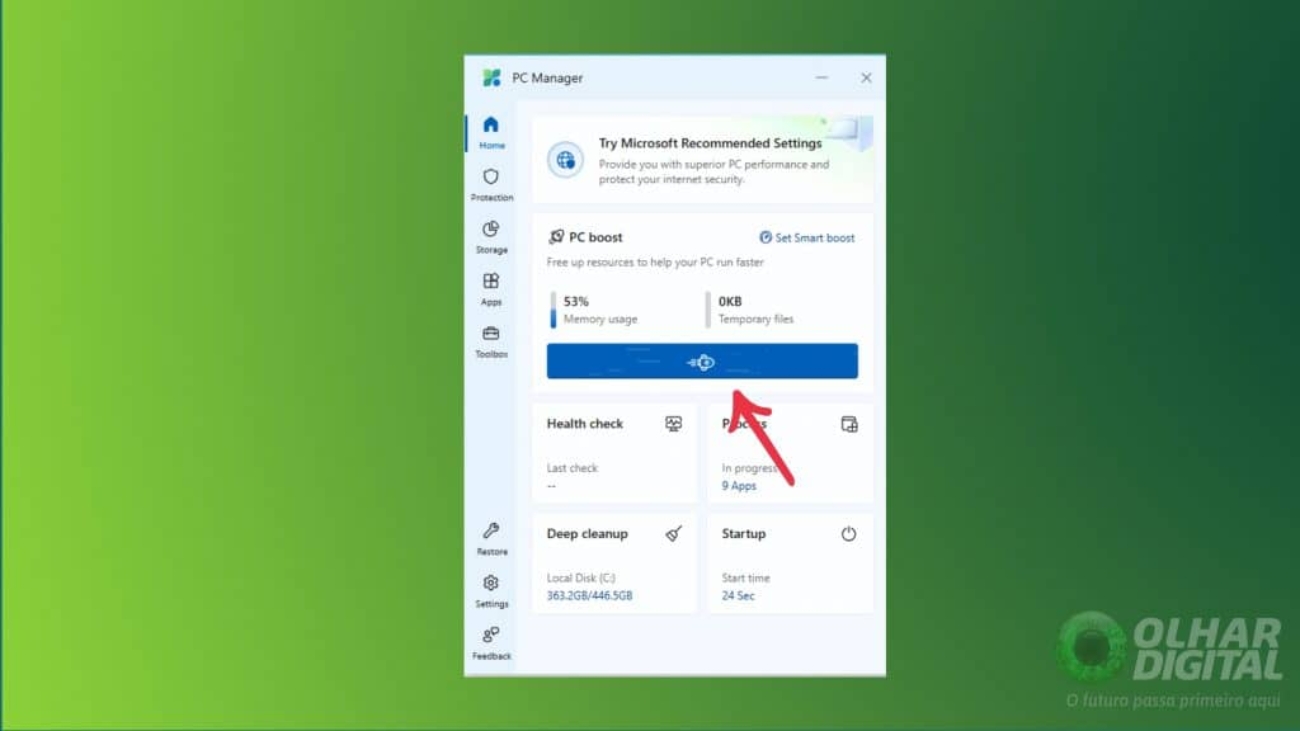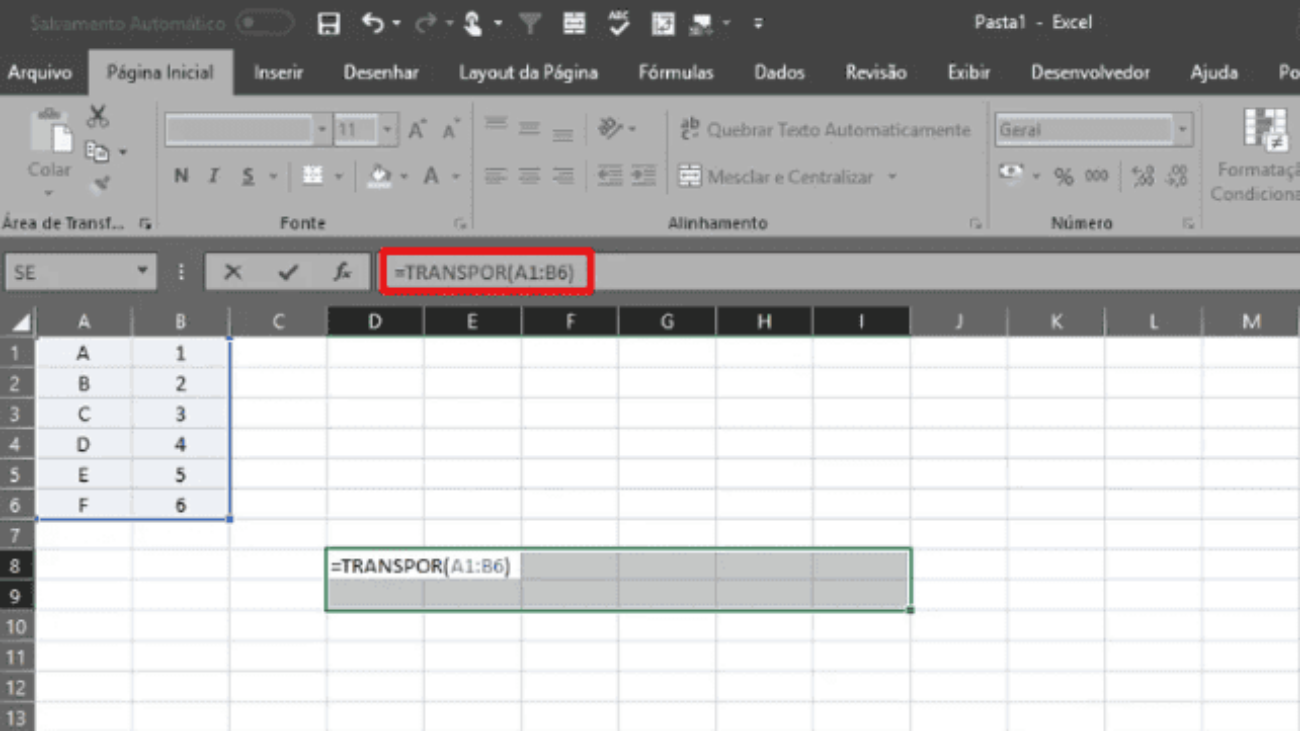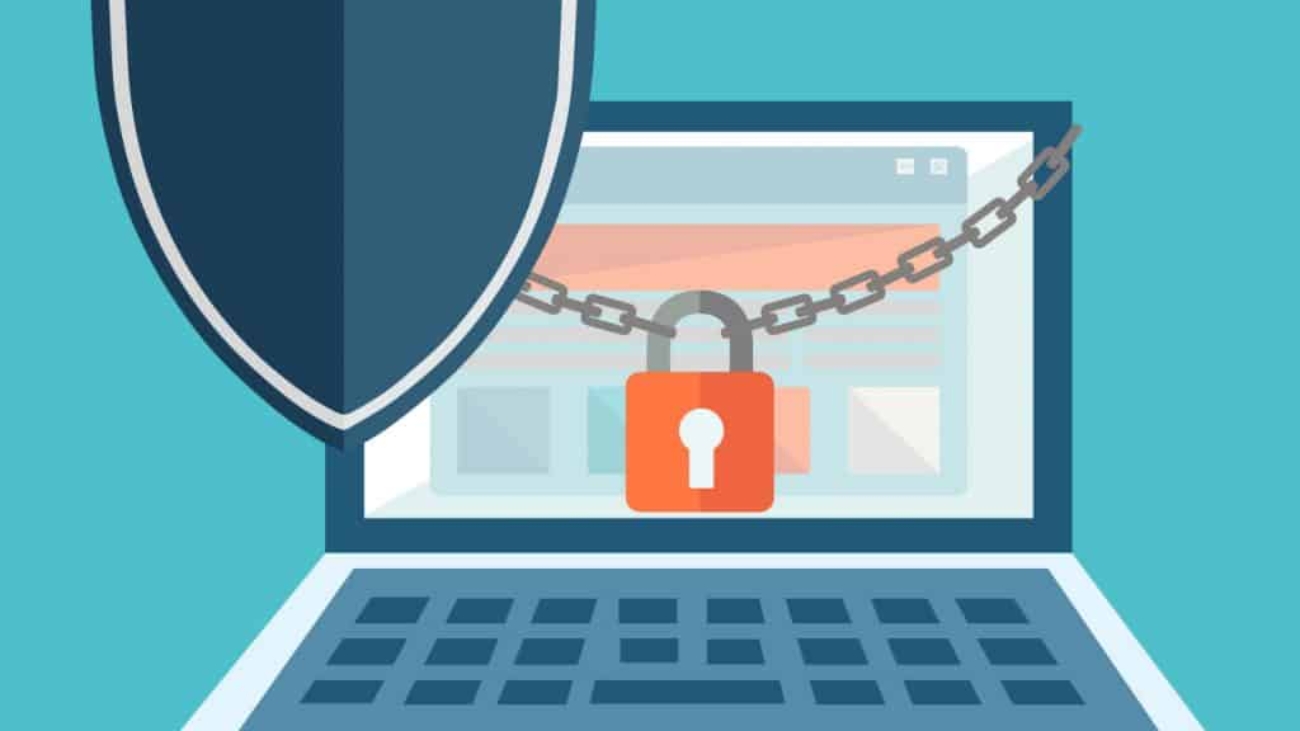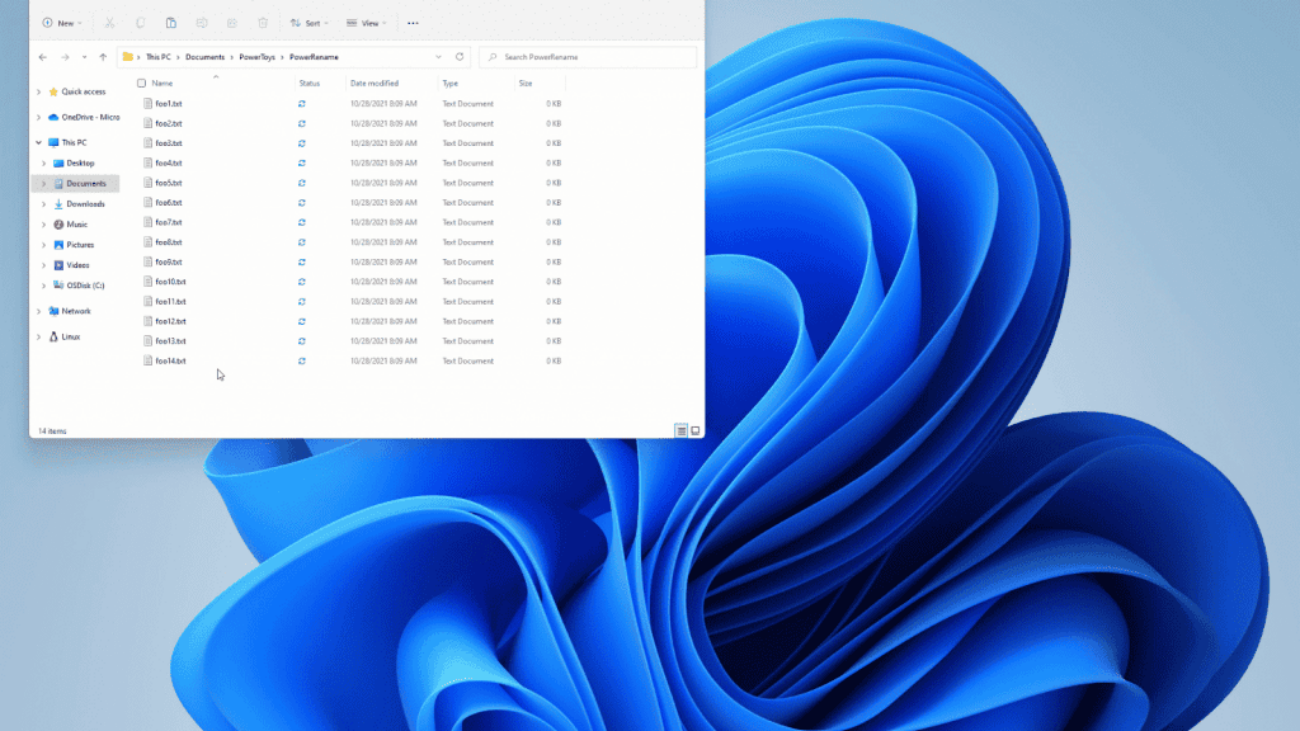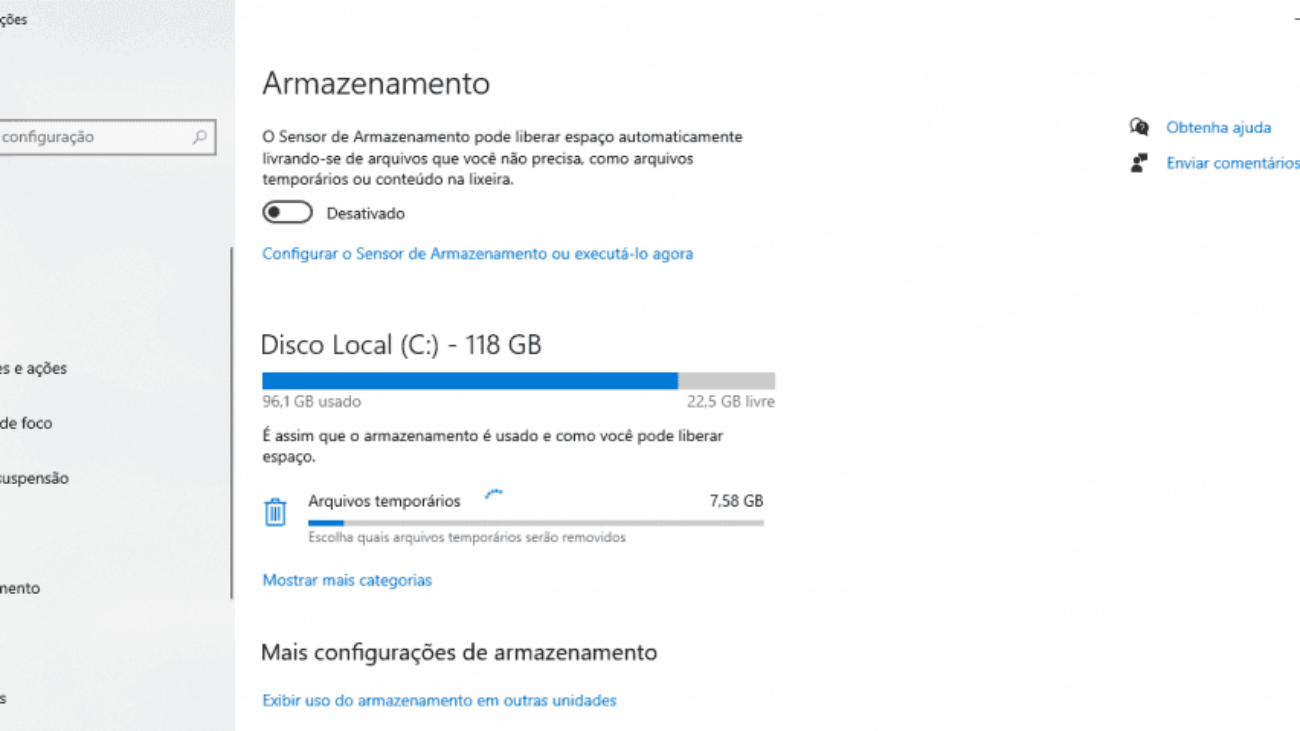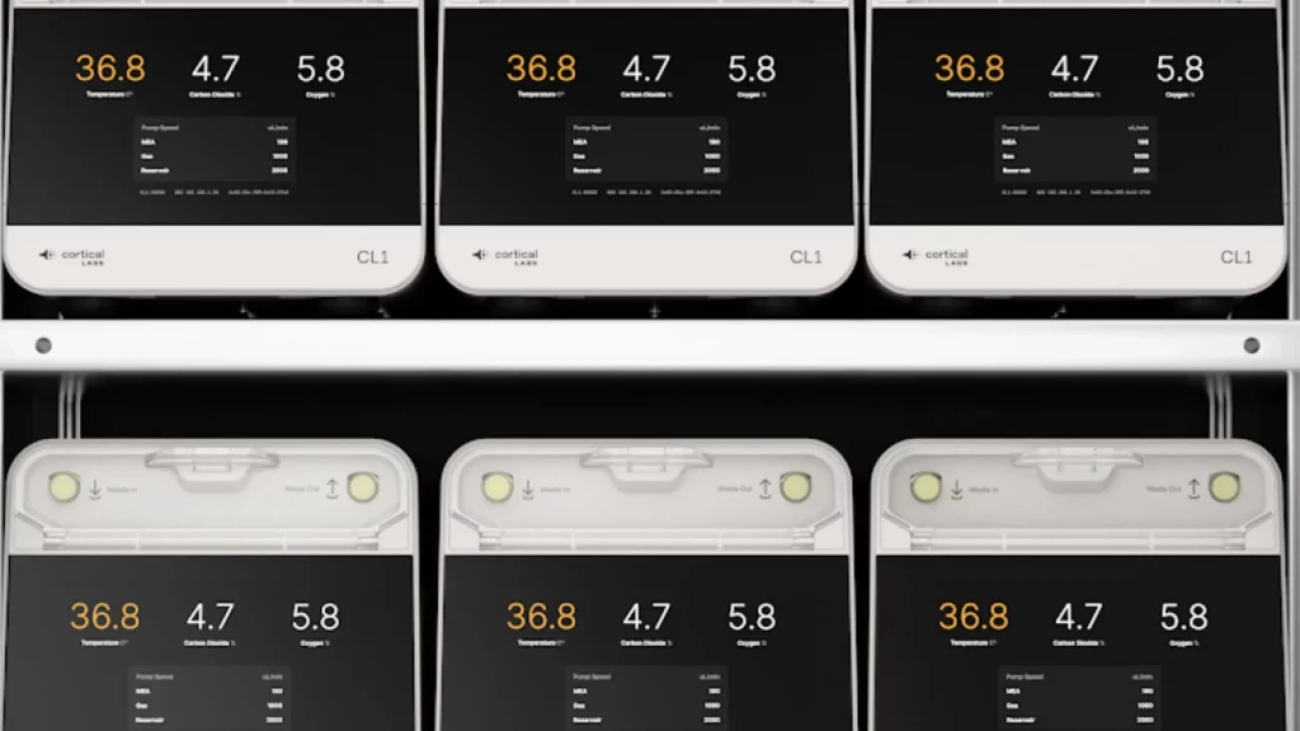O Microsoft PC Manager é um aplicativo gratuito desenvolvido pela Microsoft para ajudar os usuários a otimizar o desempenho dos seus PCs Windows. Com uma interface intuitiva e fácil de usar, essa ferramenta oferece várias funcionalidades para melhorar a velocidade, segurança e eficiência do sistema.
Neste artigo, vamos explorar como o Microsoft PC Manager pode ajudar a otimizar o seu PC e fornecer dicas práticas para aproveitar ao máximo suas funcionalidades.
Como o Microsoft PC Manager pode otimizar o seu PC?
O Microsoft PC Manager é projetado para ajudar os usuários a manter seus PCs funcionando de forma eficiente e segura. Aqui estão algumas dicas para aproveitar ao máximo suas funcionalidades:
Use o PC Boost para Liberar RAM e Melhorar a Velocidade
O PC Boost é uma das principais funcionalidades do Microsoft PC Manager. Ele limpa arquivos temporários e encerra processos desnecessários para liberar RAM e melhorar a velocidade do sistema. Isso é especialmente útil para PCs mais antigos ou com recursos limitados.
Com o PC Boost, você pode:
- Liberar até 2 GB de RAM
- Melhorar a velocidade do sistema em até 30%
- Reduzir o tempo de inicialização do sistema
Configure o Smart Boost para Otimizações Automáticas
O Smart Boost é uma funcionalidade que realiza otimizações automaticamente quando o uso de RAM ou armazenamento interno atingem certos limites. Isso significa que você não precisa se preocupar em verificar constantemente o desempenho do seu PC.

Com o Smart Boost, você pode:
- Definir limites de uso de RAM e espaço em disco
- Realizar otimizações automáticas para manter o sistema funcionando de forma eficiente
Use o Deep Cleanup para Excluir Arquivos Desnecessários
O Deep Cleanup é uma funcionalidade que permite escolher diferentes tipos de arquivos desnecessários para excluir, incluindo o cache de programas que não são da Microsoft. Isso ajuda a liberar espaço em disco e melhorar a eficiência do sistema.

Com o Deep Cleanup, você pode:
- Excluir arquivos temporários e cache de programas
- Liberar espaço em disco para armazenar arquivos importantes
Verifique a Saúde do seu PC com o Health Check
O Health Check funciona como um check-up completo para o seu PC. Ele libera espaço no disco ao excluir arquivos desnecessários e gerencia os programas de inicialização, impedindo que o sistema fique lento ao ligar.

É uma ferramenta essencial para manter o computador saudável e rápido. Com a ferramenta, você pode: verificar a saúde do seu PC e identificar problemas; e liberar espaço em disco para melhorar a eficiência do sistema.
Lei mais:
- Como formatar o PC Windows: confira o passo a passo
- Fim do Windows 10: como escolher um notebook para substituir seu antigo
- Como atualizar o PC para o Windows 11 gratuitamente
Gerencie Programas em Execução e Inicialização
O Gerenciamento de Programas é uma funcionalidade que permite visualizar e finalizar programas em execução e gerenciar o que inicia junto com o sistema.

Com essa funcionalidade, você pode:
- Visualizar programas em execução e finalizar os desnecessários
- Gerenciar programas de inicialização para evitar lentidão ao ligar o PC
Proteja seu PC contra Vírus e Ameaças
A proteção integrada do Microsoft PC Manager ajuda a identificar e eliminar possíveis ameaças, como vírus e malwares. Isso garante uma camada extra de segurança para o seu sistema e dados pessoais.

Com essa proteção, você pode:
- Verificar o sistema por vírus e malware
- Atualizar o Windows e outros programas para garantir a segurança
Mantenha o Windows Atualizado
Manter o sistema atualizado é essencial para garantir o melhor desempenho e segurança. O app facilita a instalação de atualizações do Windows, evitando problemas relacionados a versões desatualizadas e corrigindo possíveis vulnerabilidades.

Com as atualizações do Windows, você pode:
- Garantir a segurança do sistema
- Aproveitar as últimas funcionalidades e recursos do Windows
O post Como otimizar desempenho do Windows com o Microsoft PC Manager apareceu primeiro em Olhar Digital.

 Cart is empty
Cart is empty