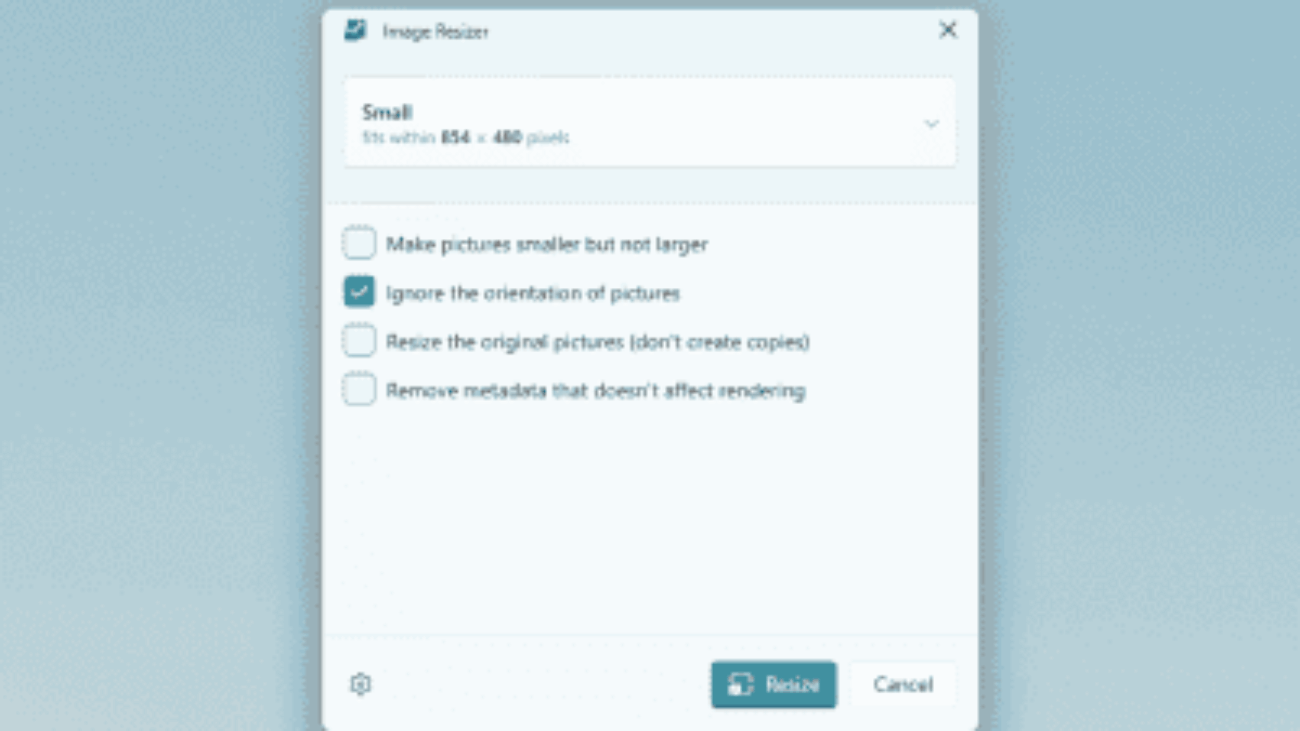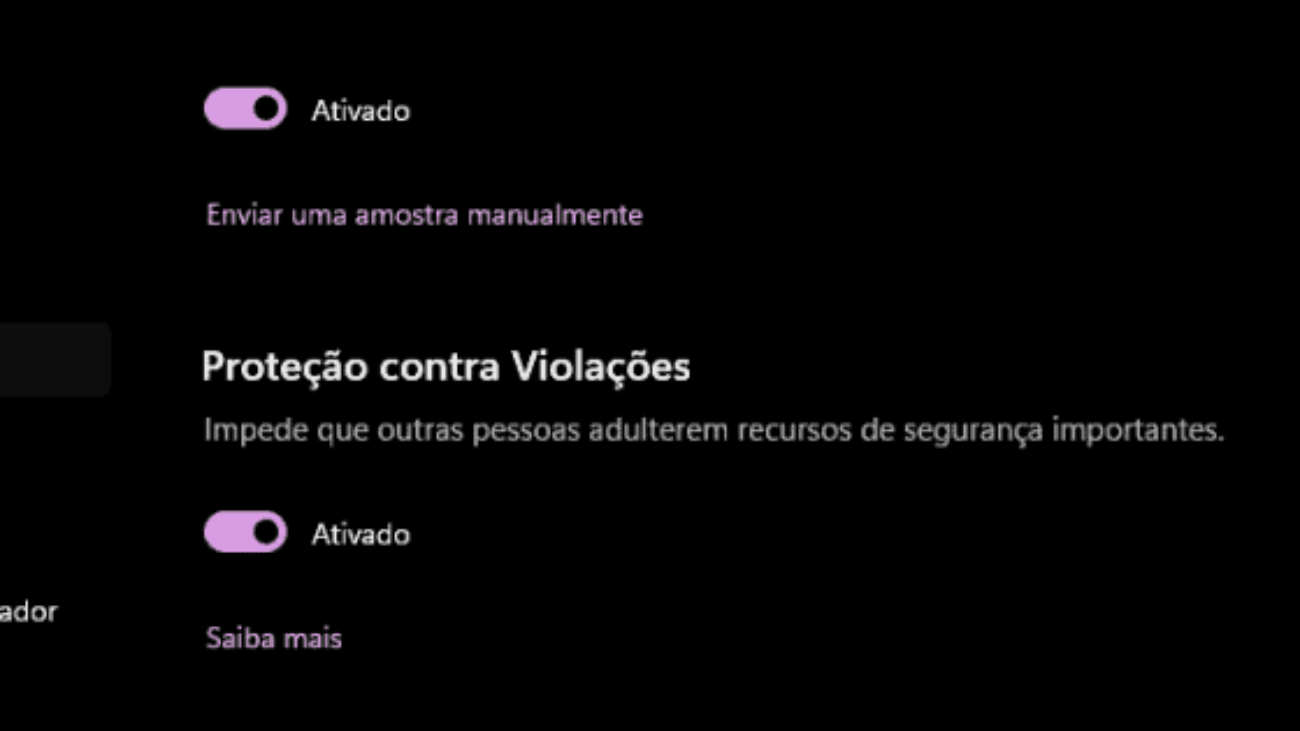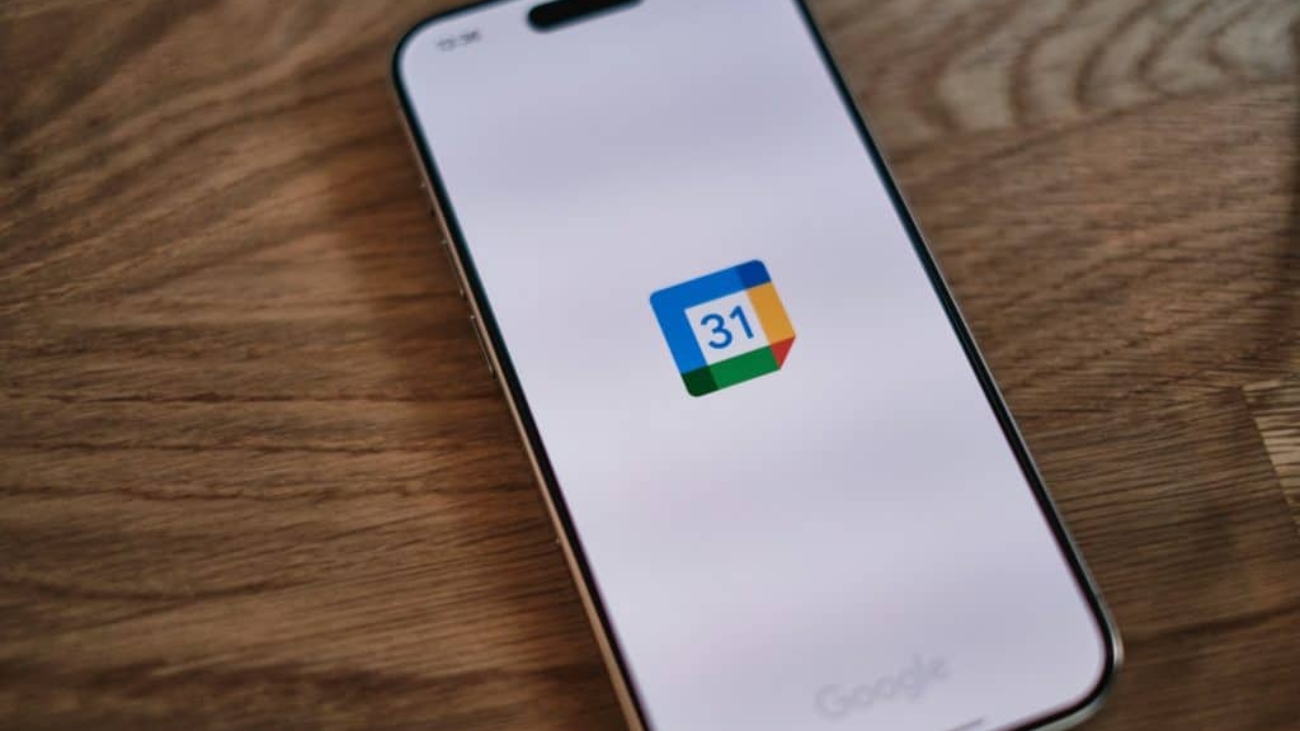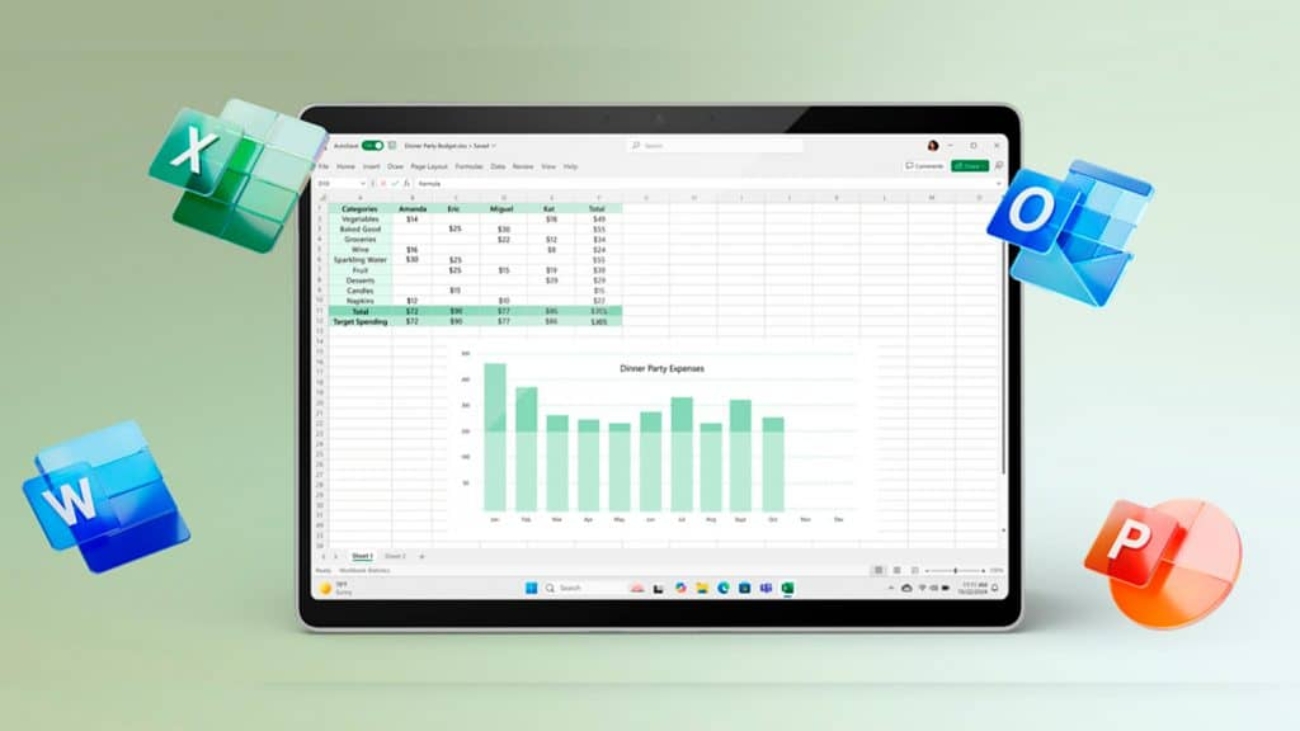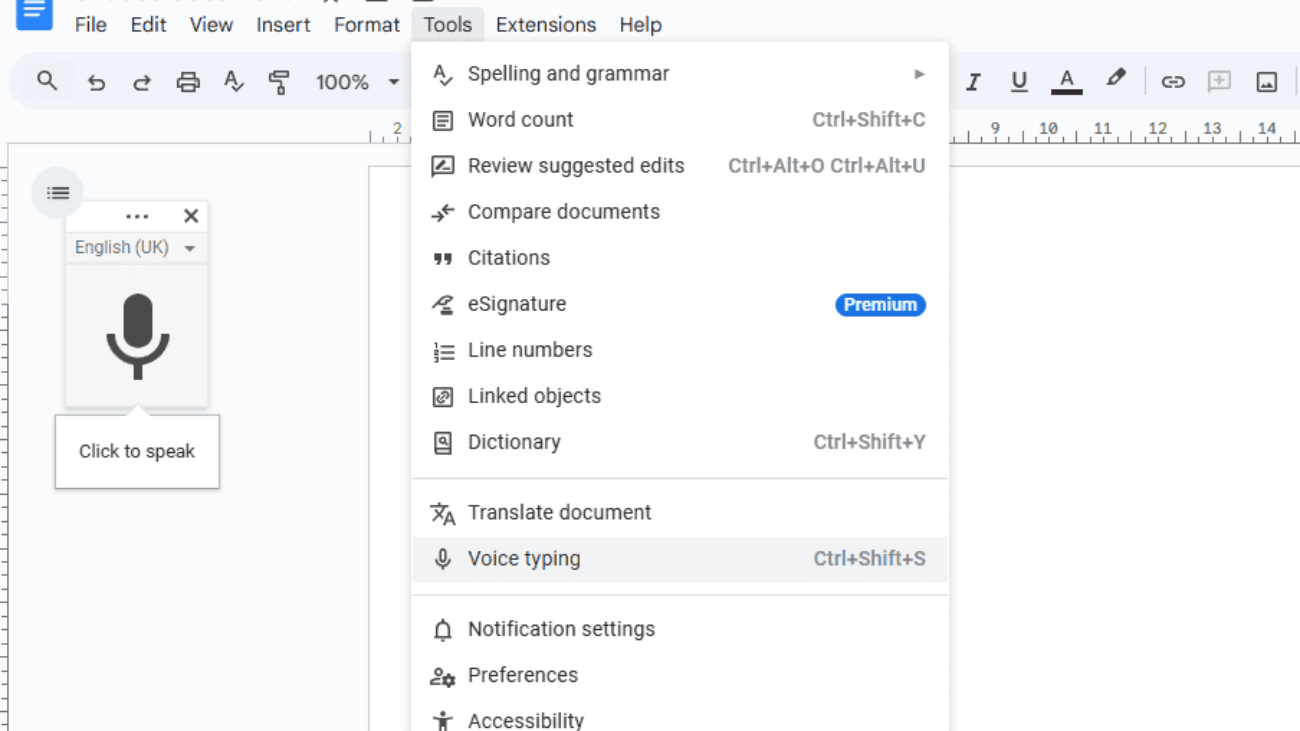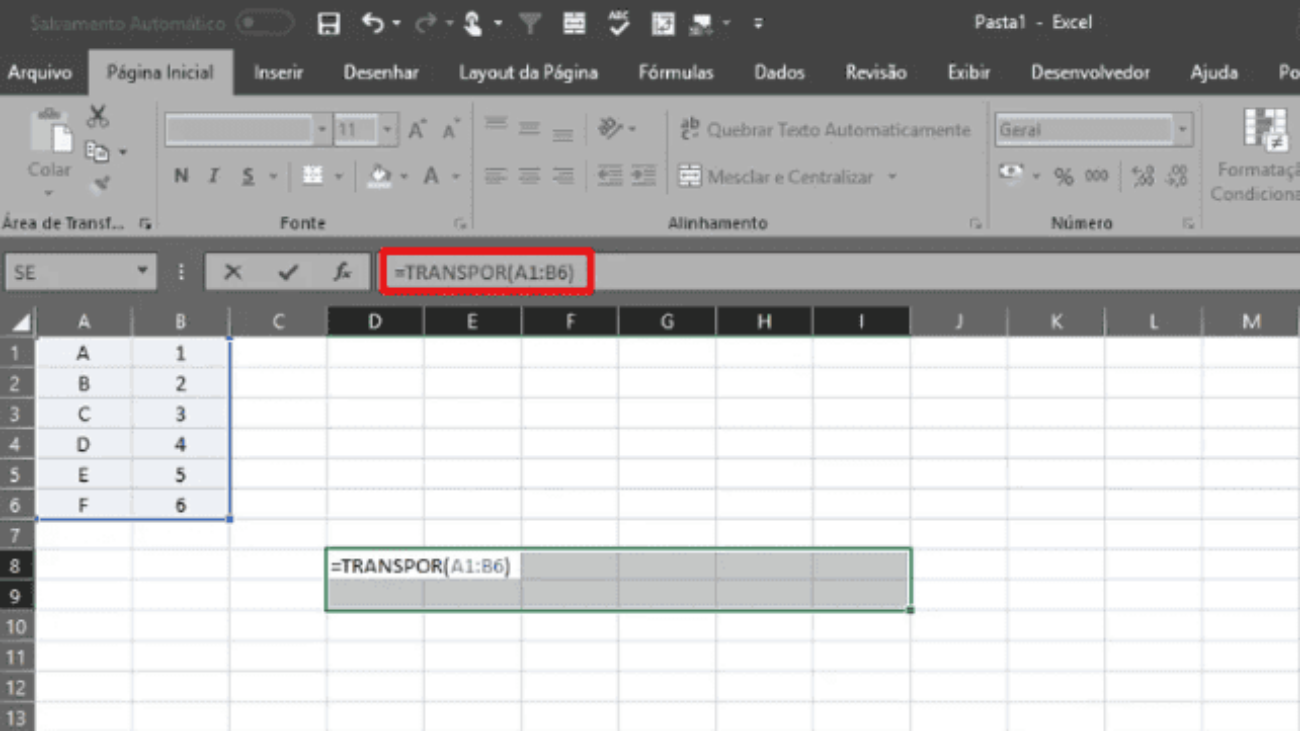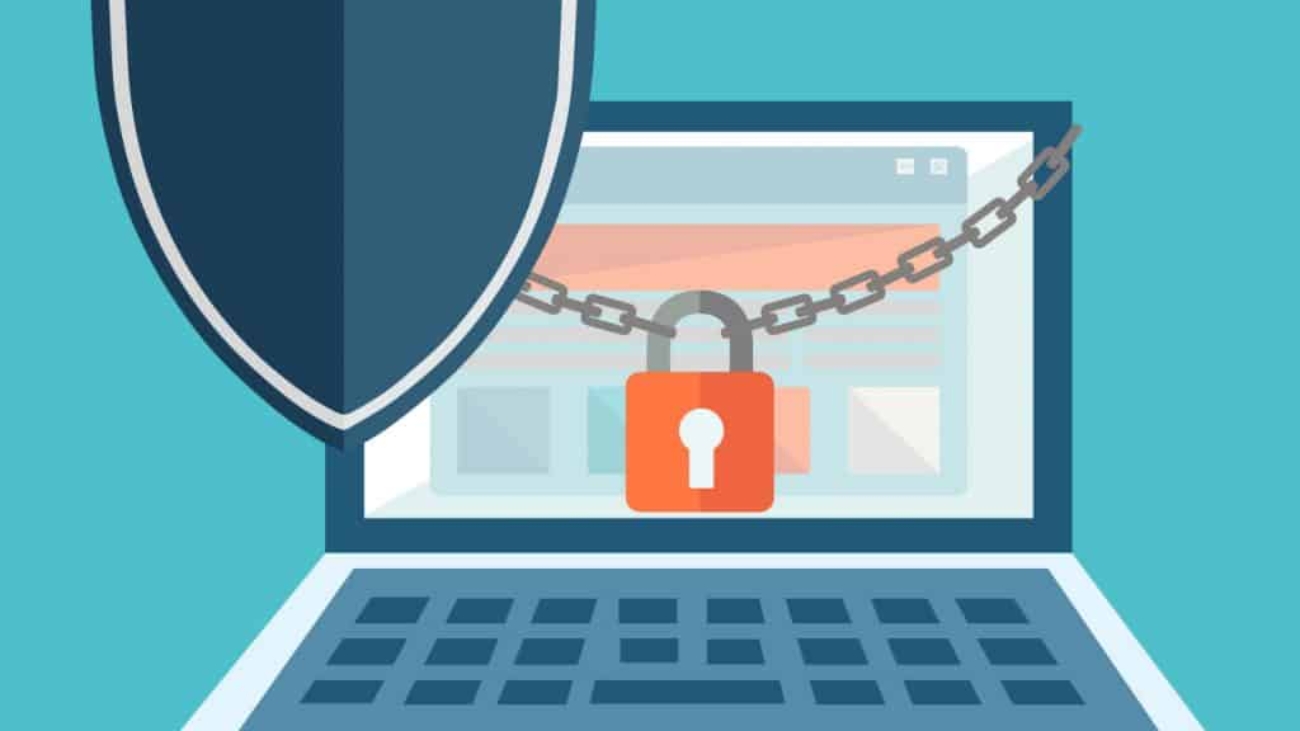O avanço da tecnologia trouxe muitas inovações aos smartphones, e uma delas é a resistência à água. Diversas marcas, como a Xiaomi, já oferecem aparelhos que contam com certificações IP e recursos que protegem o aparelho do contato com a água.
Entretanto, isso não significa que ele esteja totalmente resistente à substância. A maioria dos modelos possui um limite até onde é seguro que o dispositivo entre em contato com líquidos.
Por conta disso, caso o smartphone sofra um acidente e acabe caindo na água, por exemplo, é muito importante saber como agir com rapidez, para que os danos sejam minimizados.
Ter consciência do que fazer nas primeiras horas depois do acontecido pode fazer toda a diferença, determinando se você vai conseguir recuperar seu celular ou perdê-lo por completo, uma vez que a água é capaz de danificar componentes internos e prejudicar seu funcionamento.
Leia mais:
- Qual IP é à prova d’água? Conheça todos os graus de certificação
- Celular resistente à água? Veja a diferença entre IP e ATM
- Teste seu Xiaomi e veja se o celular está funcionando como deveria
Pensando nisso, preparamos a matéria abaixo com ações que devem e não podem ser tomadas quando o celular acaba se molhando, além de uma dica específica sobre uma função exclusiva para usuários da Xiaomi. Confira!
Veja como agir se celular Xiaomi cair na água
Antes de explicar o que fazer, é importante deixar claro o que não deve ser feito caso o seu celular caia na água. Isso porque, na hora do desespero, podemos tomar atitudes precipitadas que podem piorar ainda mais a situação.
Também é importante lembrar que a internet está repleta de dicas do que fazer nessas horas. Entretanto, muitas delas podem intensificar os danos, fazendo com que o usuário perca seu smartphone.
O mais importante de tudo é seguir as especificações das fabricantes e, sem dúvidas, conferir conteúdos de fontes confiáveis, que oferecem informações que podem fazer a diferença na hora de recuperar o aparelho.
O que você NÃO deve fazer se isso acontecer
É bem provável que a primeira coisa que as pessoas pensem quando o celular cai na água é que se deve colocá-lo em um pote de arroz cru, uma crença que existe há bastante tempo.
Contudo, tanto especialistas quanto os fabricantes não consideram essa prática a mais adequada. Isso porque o arroz pode liberar pequenas partículas que podem entrar nos conectores, danificando os componentes internos do aparelho.
Além disso, a prática não absorve a umidade retida nas partes mais delicadas do sistema.
Se você não pensou em colocar no arroz, mas sim em usar fontes externas de calor, como secador de cabelo, forno ou até aspirador de pó, saiba que essas também são péssimas opções.
Nesse caso, o problema está no calor excessivo, que pode danificar a placa-mãe, derreter conexões e comprometer o funcionamento da bateria.
Outras ideias como inserir cotonetes ou toalhas de papel nos conectores também não são corretas, já que podem empurrar a água ainda mais para dentro, ou deixar resíduos nos componentes internos.
O que você DEVE fazer se isso acontecer
Caso seu celular Xiaomi tenha sofrido um acidente com água, é preciso agir de forma rápida e com cuidado, para evitar que tenha danos permanentes.
Desligar o smartphone imediatamente ou deixá-lo em um ambiente ventilado são atitudes simples e que fazem muita diferença no processo de recuperação. A própria fabricante dispõe de recursos úteis para esses momentos, como a função de limpeza dos alto-falantes em modelos selecionados.
Veja a seguir as principais ações que são recomendadas por especialistas para aumentar a chance de salvar o aparelho, sendo que cada uma delas é importante e precisa ser feita com calma e atenção. Essas dicas são a melhor forma de lidar com o celular que foi molhado, evitando mais prejuízos.
1. Desligar o celular
Interromper o funcionamento do aparelho é uma forma de evitar curtos-circuitos e proteger seus componentes internos. Se ele estiver ligado quando entrar em contato com a água, desligue-o imediatamente logo após o acontecimento.
2. Se possível, desmonte o celular
Muitos aparelhos atuais não permitem que a capa e a bateria sejam retiradas. Porém, caso o seu permita, tire-as. Caso contrário, retire os chips e cartões de memória, se houver. Com uma toalha limpa e seca, absorva o máximo de umidade possível, sem esfregar ou forçar as entradas.
3. Coloque o aparelho em um local seco e arejado
Deixe-o em um lugar ventilado, longe do sol e do calor direto. O smartphone deve ficar descansando por 24 a 48 horas, em cima de um pano absorvente, que facilita a evaporação da umidade interna;
4. Aposte no recurso “Limpar alto-falantes”
A partir dos modelos Redmi 8 e Redmi 8A, lançados em 2019, os celulares da Xiaomi contam com a função “Limpar alto-falante”, que emite ondas sonoras para expulsar água e sujeira das saídas de áudio. Essa função somente pode ser ativada depois que o celular estiver seco por fora.
5. Se possível, use um carregador sem fio
Se o smartphone descarregar, prefira usar o carregamento sem fio para carregá-lo novamente, evitando o uso do conector que ainda pode estar úmido. Não se esqueça de secar bem a parte traseira antes de colocá-lo na base de carregamento.
E se não funcionar?
Não existe garantia de que essas dicas vão ser capazes de recuperar completamente o celular após o contato com a água, porque isso depende do modelo e de como foi o acidente. Ainda assim, elas podem ajudar a prolongar a vida útil do smartphone e evitar que ele seja mais danificado depois da entrada de líquido.
Caso essas dicas não funcionem, dependo da marca, você ainda tem a opção de procurar um assistente técnico para te ajudar no conserto do celular. Por situações como essa que você deve fazer backup do aparelho sempre que possível.

O post Seu celular Xiaomi caiu na água? Veja o que fazer para recuperar o aparelho apareceu primeiro em Olhar Digital.

 Cart is empty
Cart is empty