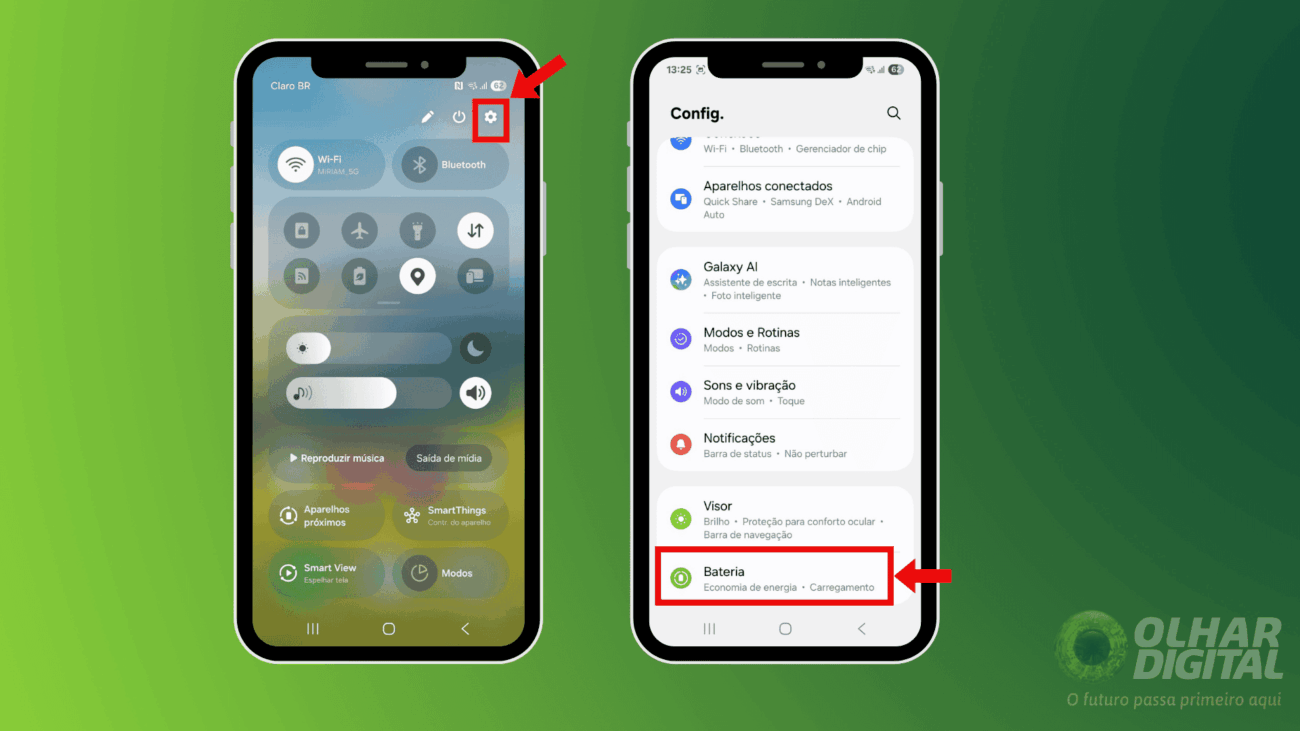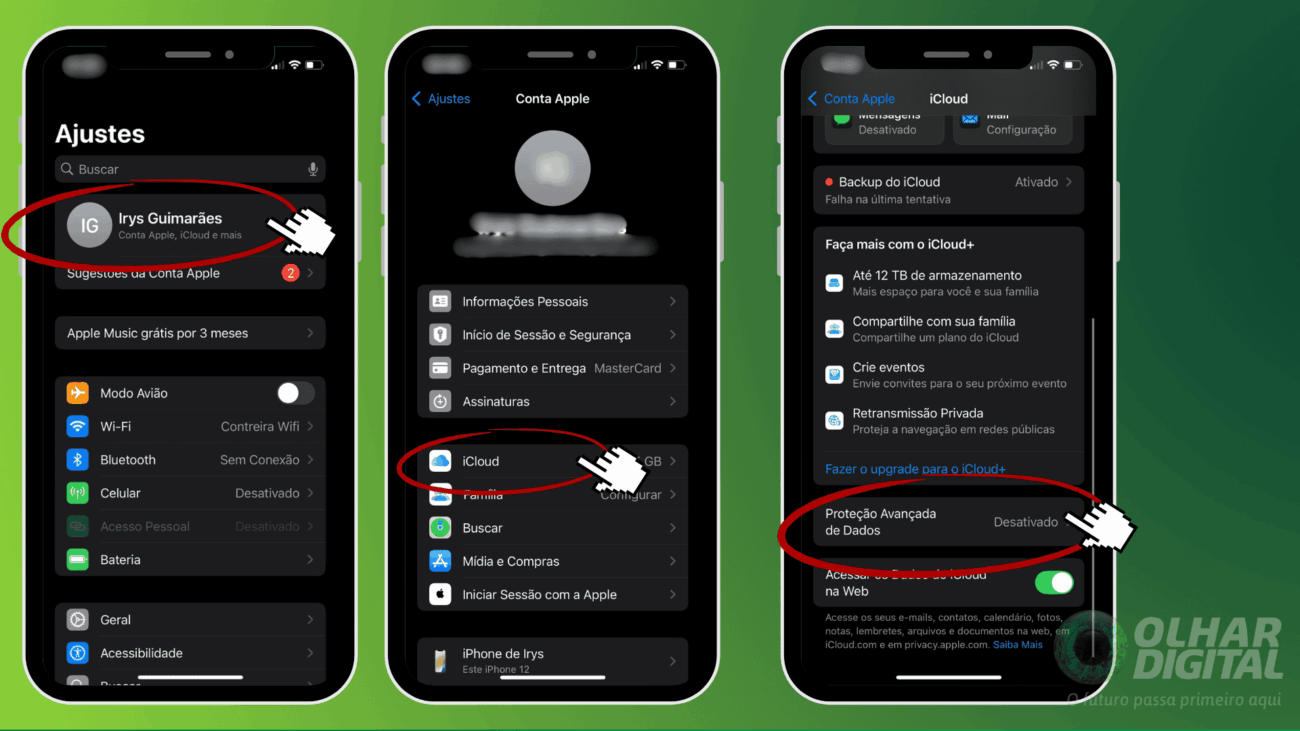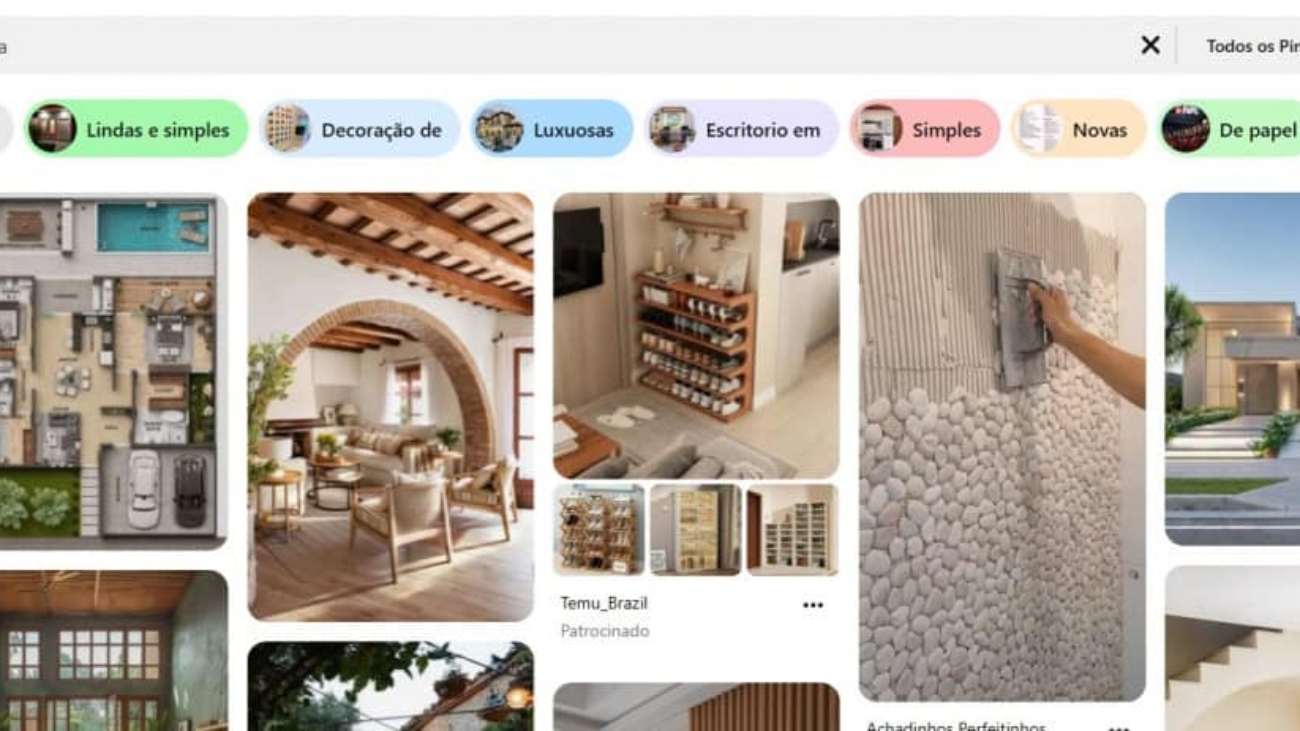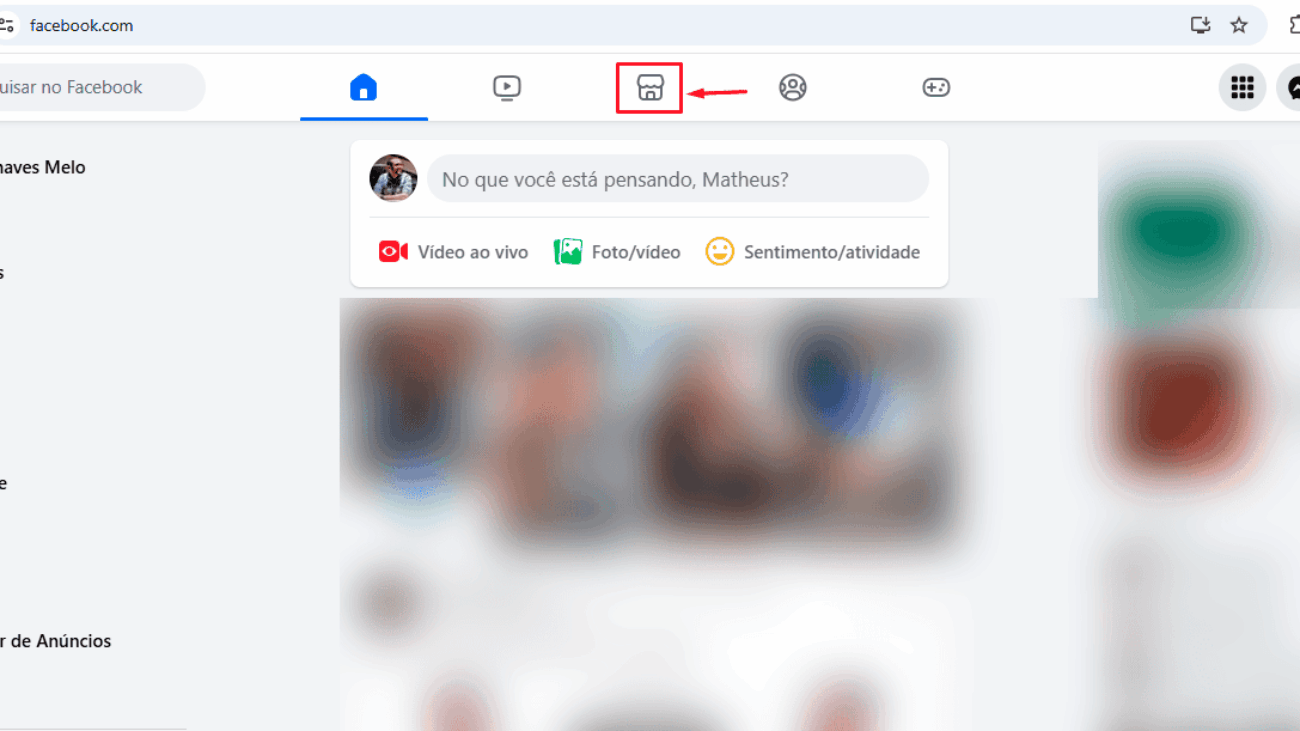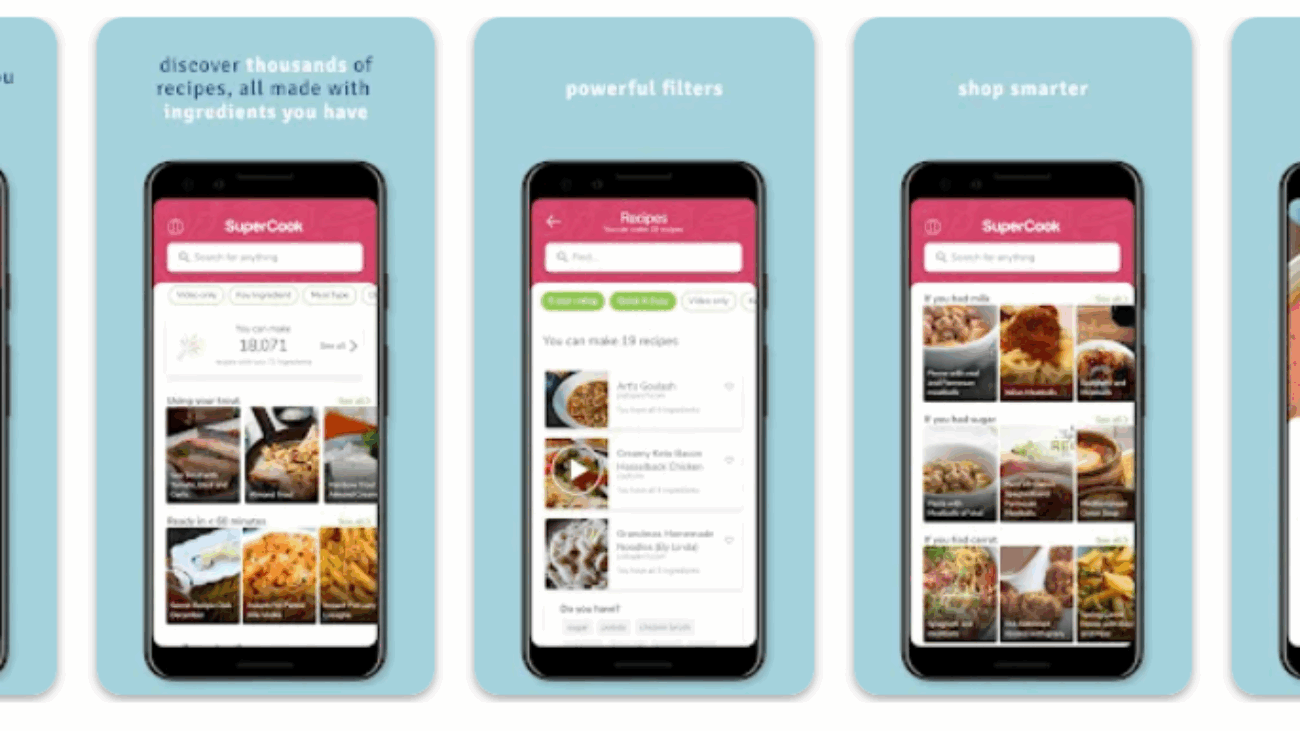Os usuários de aparelhos da Samsung começaram a receber a atualização do sistema operacional One UI 7 em maio deste ano. A versão foi desenvolvida a partir do Android, do Google, e vem sendo disponibilizada de maneira gradual para diversos modelos da marca, como os da linha Galaxy S21, S22, S23, S24, além dos smartphones Flip 6 e Fold 6, e das versões do Galaxy M e Galaxy A.
Você já recebeu o One UI 7 em seu celular? Se sim, saiba que o sistema operacional trouxe uma verdadeira transformação no visual do dispositivo, recursos de inteligência artificial, além de diversas melhorias funcionais. Entretanto, é importante realizar algumas configurações para se acostumar com tudo que a nova interface traz.
6 configurações para fazer no seu smartphone Galaxy com One UI 7
Para ajudá-lo a se adaptar mais rapidamente ao One UI 7, o Olhar Digital fez uma lista com 6 configurações importantes para você realizar em seu aparelho após a atualização do sistema operacional. Veja abaixo!
1 – Personalize a quantidade de carga da bateria do aparelho
Para que você tenha uma bateria com um tempo de vida maior, é importante adotar alguns cuidados relacionados ao carregamento. O principal deles é a quantidade de carga que você dá ao componente durante as recargas. O mais indicado é deixar que o dispositivo chegue apenas a 80%.
Para ajudá-lo com isso, o One UI 7 trouxe a opção de definir o limite de carga de maneira personalizada. No One UI 6, o limite de carregamento era apenas de 85%. Agora, é possível escolher outras opções. Veja o passo a passo abaixo!
Tempo necessário: 2 minutos
- Acesse as configurações e toque em “Bateria”
- Toque em “Proteção de bateria” e ative o recurso

- Escolha qual das opções você deseja: “Básico”, “Adaptável” ou “Máximo”
Na opção “Máximo”, é possível escolher entre 80%, 85%, 90% e 95% de carga.

2 – Ajuste a taxa de atualização do jogo
Quanto maior a taxa de atualização do seu aparelho, mais rápido será o funcionamento dele e também mais fluidas serão as animações e rolagem. Porém, isso pode descarregar o seu dispositivo rapidamente, principalmente durante os jogos.
Com o One UI 7 agora é possível personalizar a taxa de atualização especificamente durante os jogos, o que pode ser benéfico, pois não afetará a fluidez de outras partes do seu celular. Mas lembrando, caso você queira o melhor desempenho possível de imagem durante o jogo também, o ideal é manter em 120 Hz. Veja como fazer a personalização:
- Nas configurações, encontre a opção “Recursos avançados” e toque sobre ela
Depois, vá em “Configurações do Game Booster”
- Toque em “Suavidade de movimento do jogo” e escolha a opção de 60Hz

3 – Personalize o Now Bar
O One UI 7 trouxe mais um recurso, o Now Bar, o qual mostra as atualizações e notificações em tempo real na parte inferior da tela de bloqueio. Quando desbloqueada, as notificações também ficam visíveis no canto superior esquerdo da tela. Apesar de sua utilidade, nem todos os alertas de aplicativos precisam ser vistos. A notícia boa é que é possível personalizar o recurso.
- Acesse as Configurações, vá em “Tela de bloqueio e AOD” e depois, toque em “Now Bar”

- Confira a lista de aplicativos compatíveis e ative e desative os que você achar necessário

Leia mais:
- Samsung S25 Edge x S25 Ultra: qual o melhor para você?
- Samsung One UI 7: veja o que muda na atualização
- Quais são os recursos de IA da One UI 7?
4 – Ative a equalização de volume
Este era um recurso que estava limitado apenas para alguns celulares selecionados, como o Galaxy Z Fold 6 e o Galaxy Z Flip 6. Com o One UI 7, ele passa a ser uma ótima função para outros aparelhos da linha, pois melhora o som do dispositivo.
A equalização equilibra de forma automática os níveis de áudio durante a reprodução de mídia. Confira o pequeno tutorial abaixo e saiba como ativar a função.
- Na parte de configurações, vá em “Sons e vibração” e, em seguida, toque em “Qualidade sonora e efeitos”

- Vá em “Equalizador” e coloque a opção “Equilibrado”

5 – Altere a organização dos aplicativos
Os aparelhos da Samsung há muito tempo vinham organizando os aplicativos na horizontal. Porém, com a One UI 7 isso mudou e passaram a ser colocados na vertical, o que pode ter causado um certo desconforto visual e até de uso para muitas pessoas. Entretanto, é possível voltar para a outra versão seguindo os passos abaixo.
- Toque nos três pontos no canto inferior direito e acesse “Ordenar”

- Escolha a opção Ordem personalizada

6 – Acesso às notificações e painel de configurações rápidas
Nos sistemas operacionais anteriores, você tinha acesso às configurações rápidas apenas arrastando para baixo. Com o One UI 7 isso mudou, pois agora aparecem primeiro as notificações. Caso queira acessar configurações como Bluetooth, Wi-Fi, modo avião e outras, além de deslizar para baixo, é necessário arrastar a tela do canto direito para o esquerdo.
Não gostou disso? Saiba que é possível voltar ao funcionamento anterior, de outras versões, combinando as notificações e configurações rápidas na mesma tela. Confira!
- Na tela de configurações rápida, toque sobre o ícone lápis e depois acesse as “Configurações do painel”

- Selecione a opção “Junto”
Caso queira, também é possível colocar o painel de configurações rápidas do lado esquerdo e as notificações na direita ao ativar a opção “Painel rápido no lado esquerdo”.
O post Atualizou o Samsung para o One UI 7? Veja 6 configurações para fazer no celular apareceu primeiro em Olhar Digital.

 Cart is empty
Cart is empty