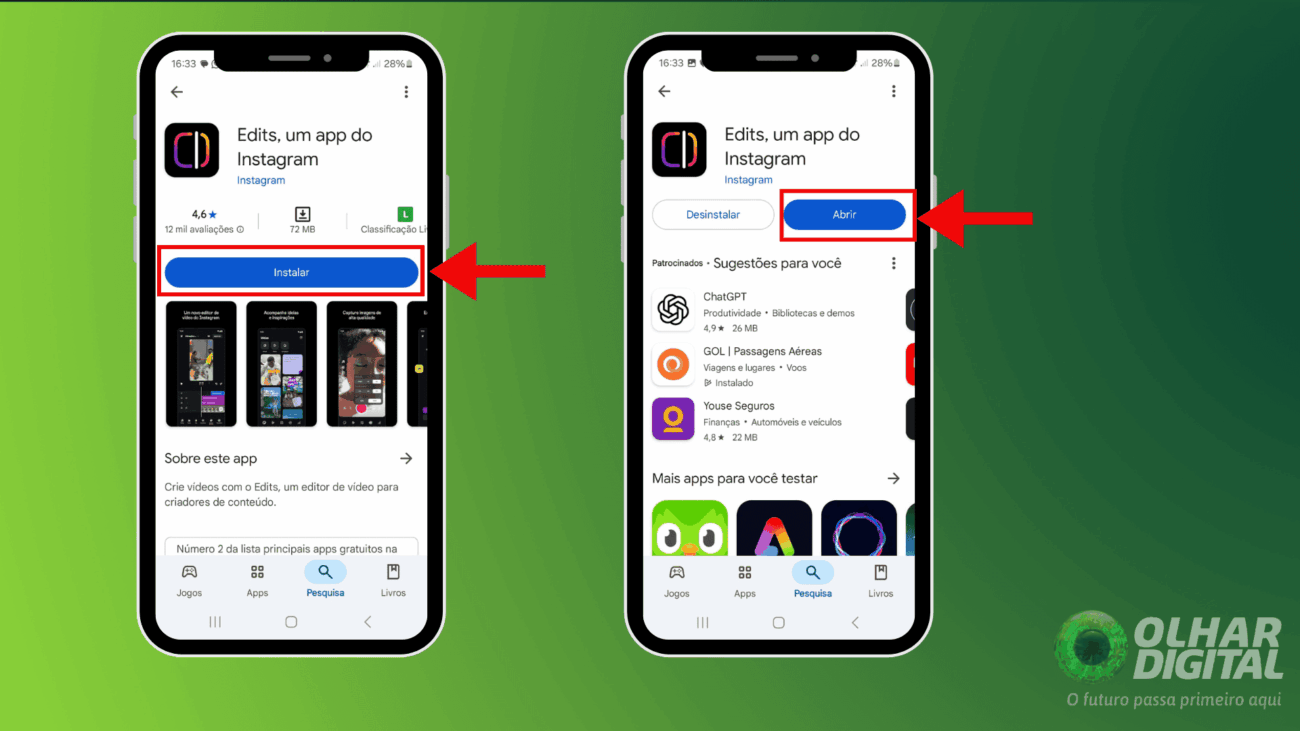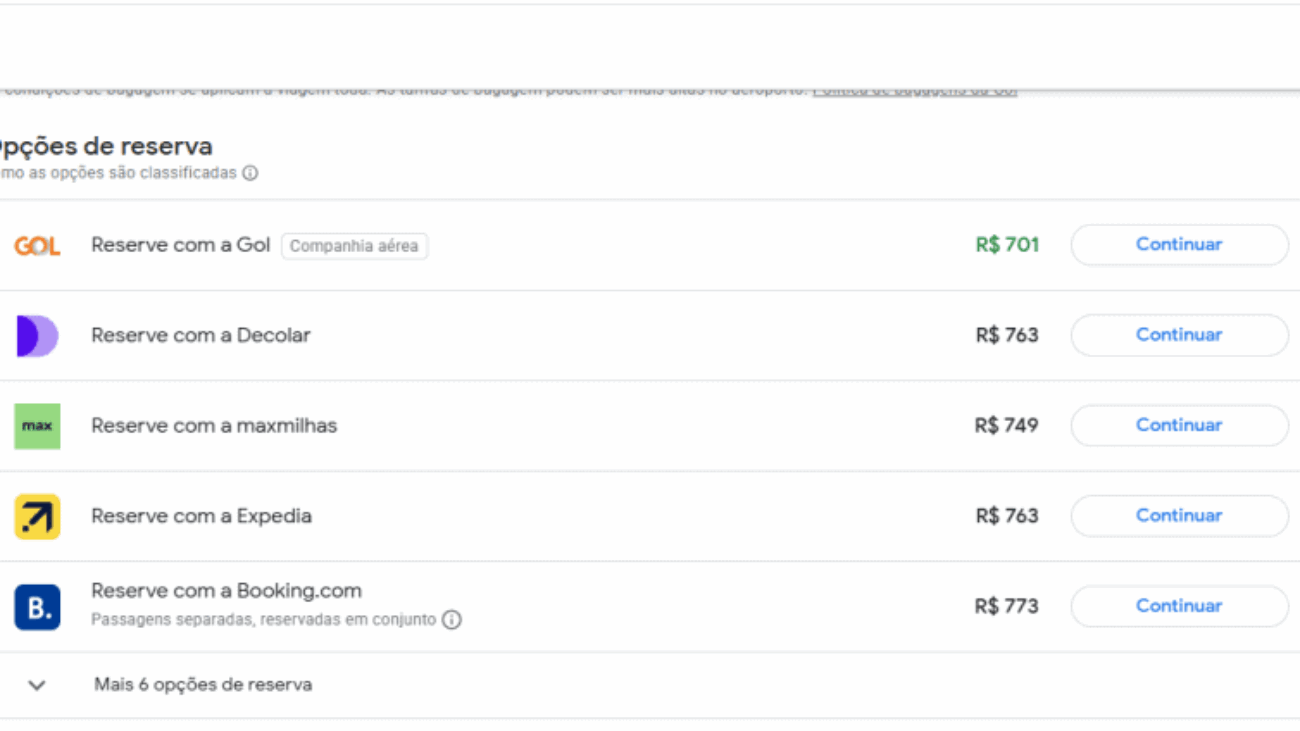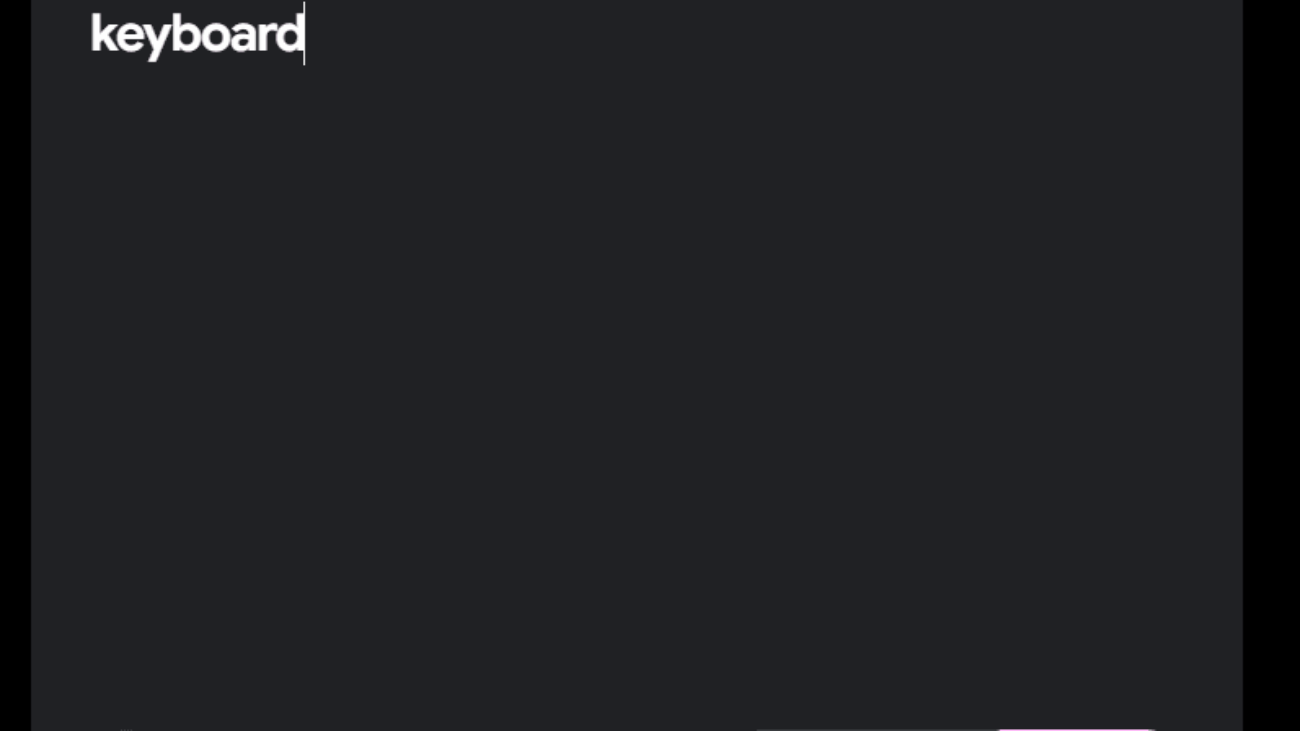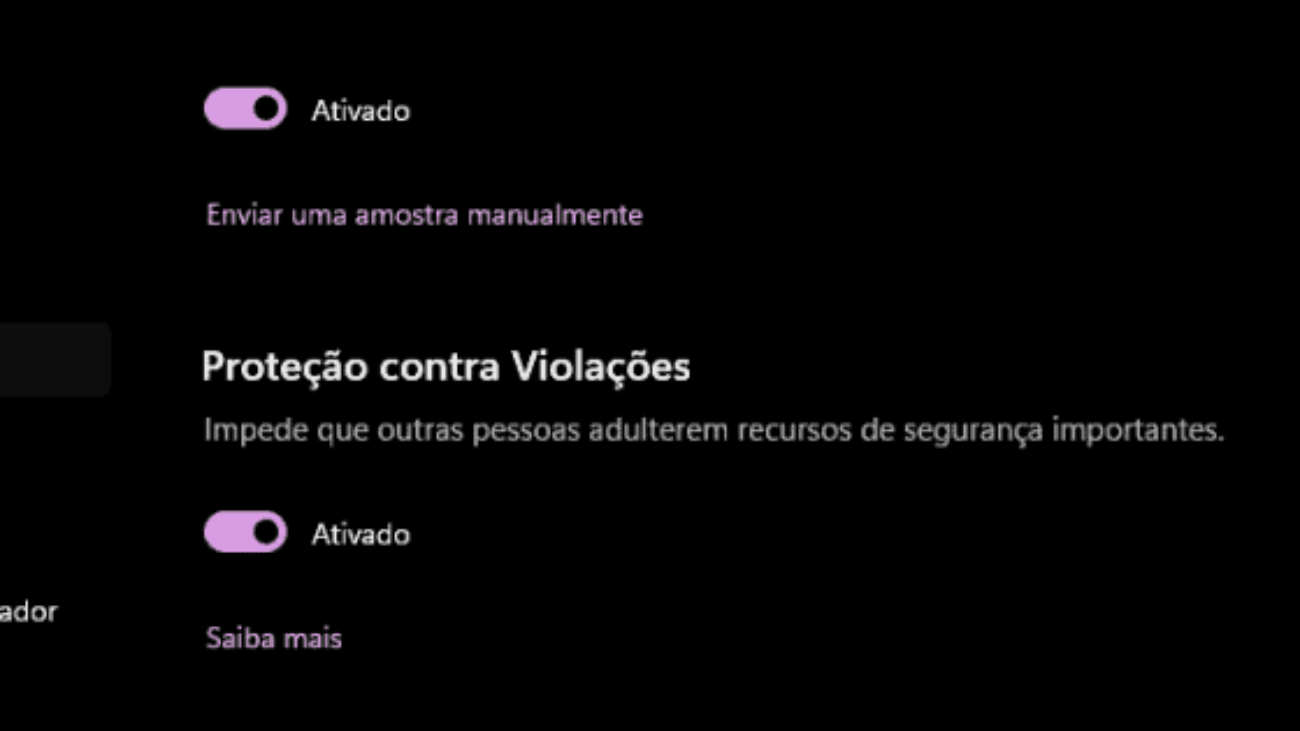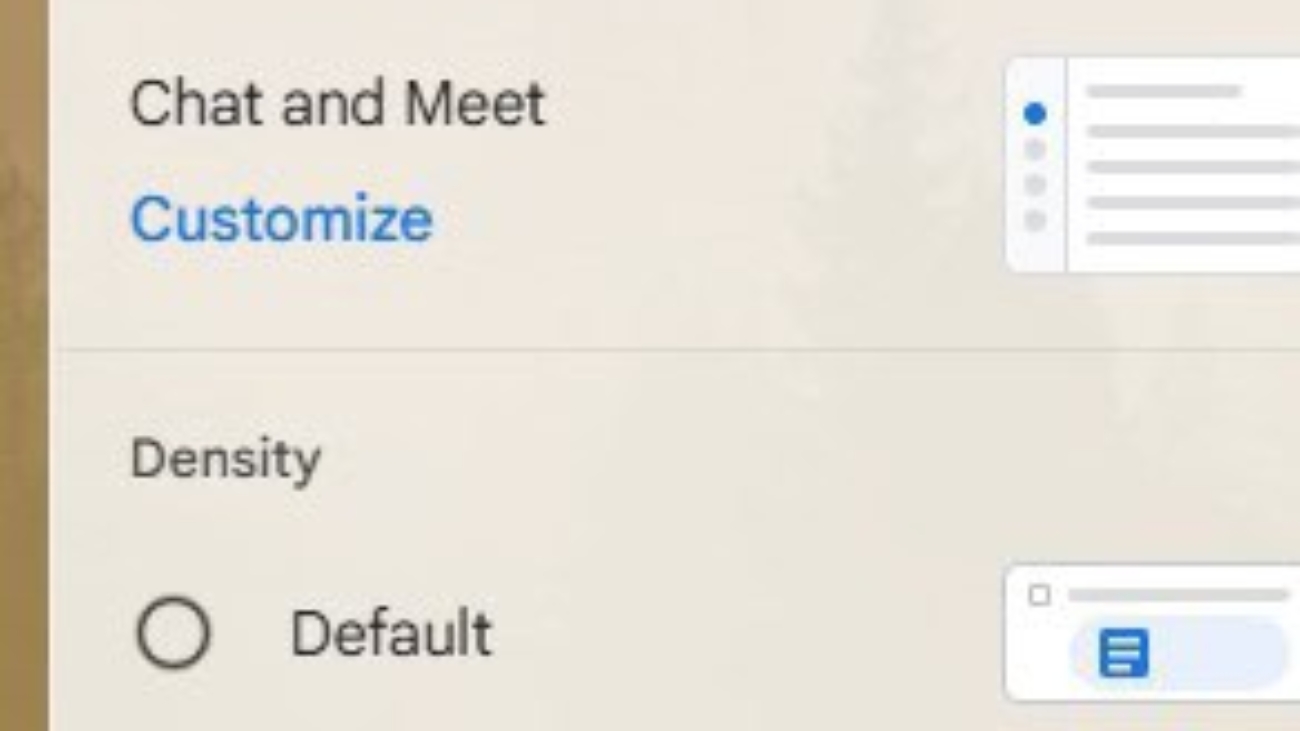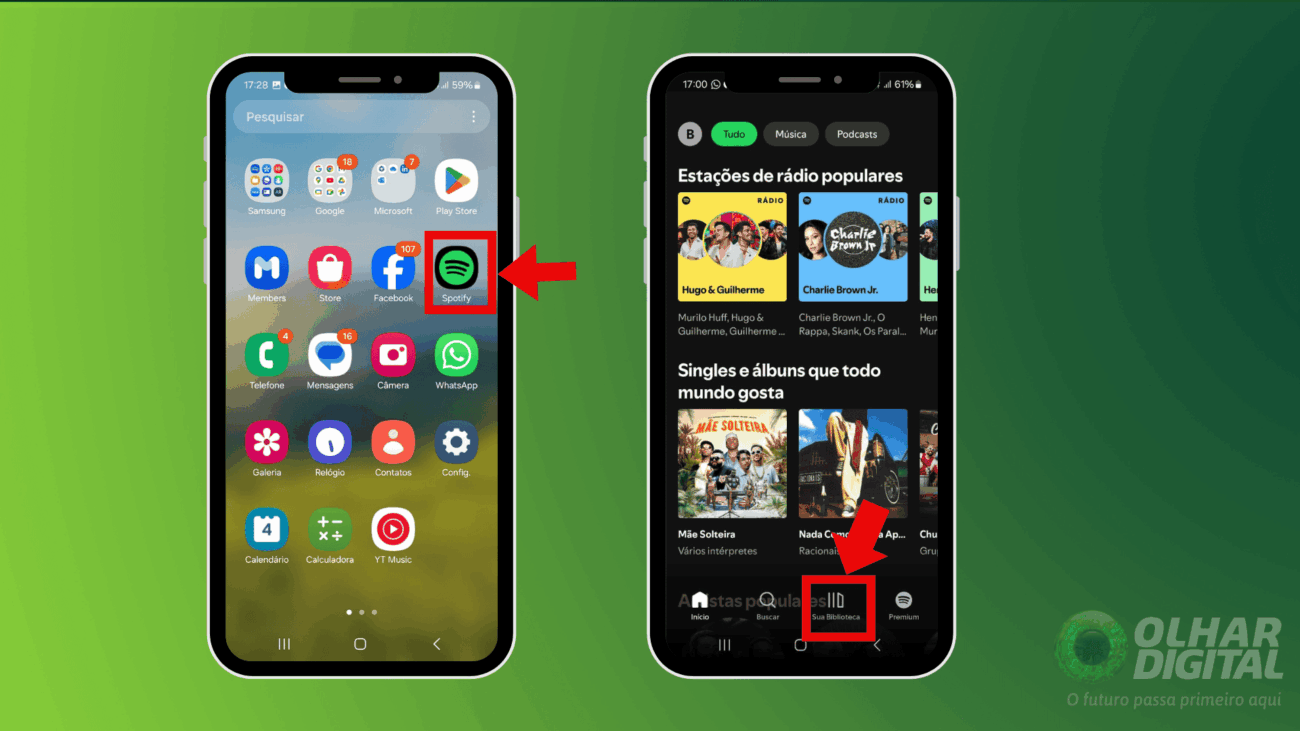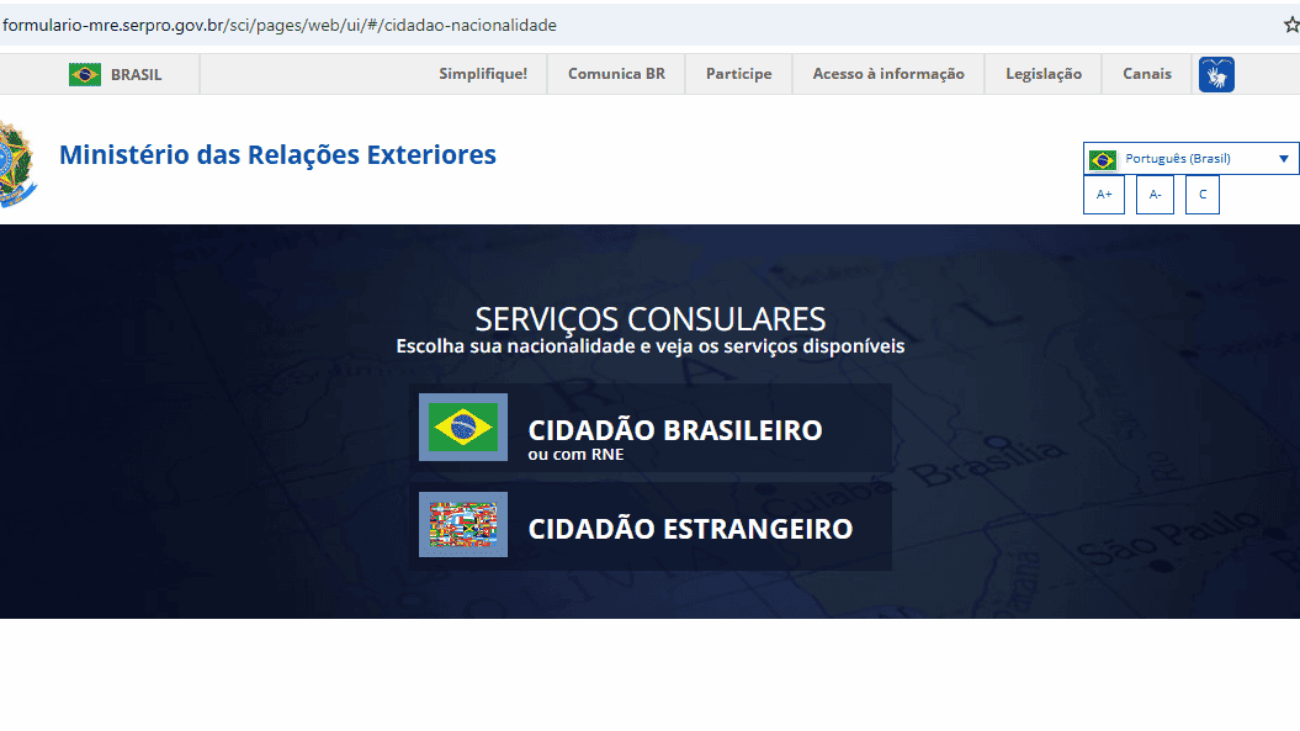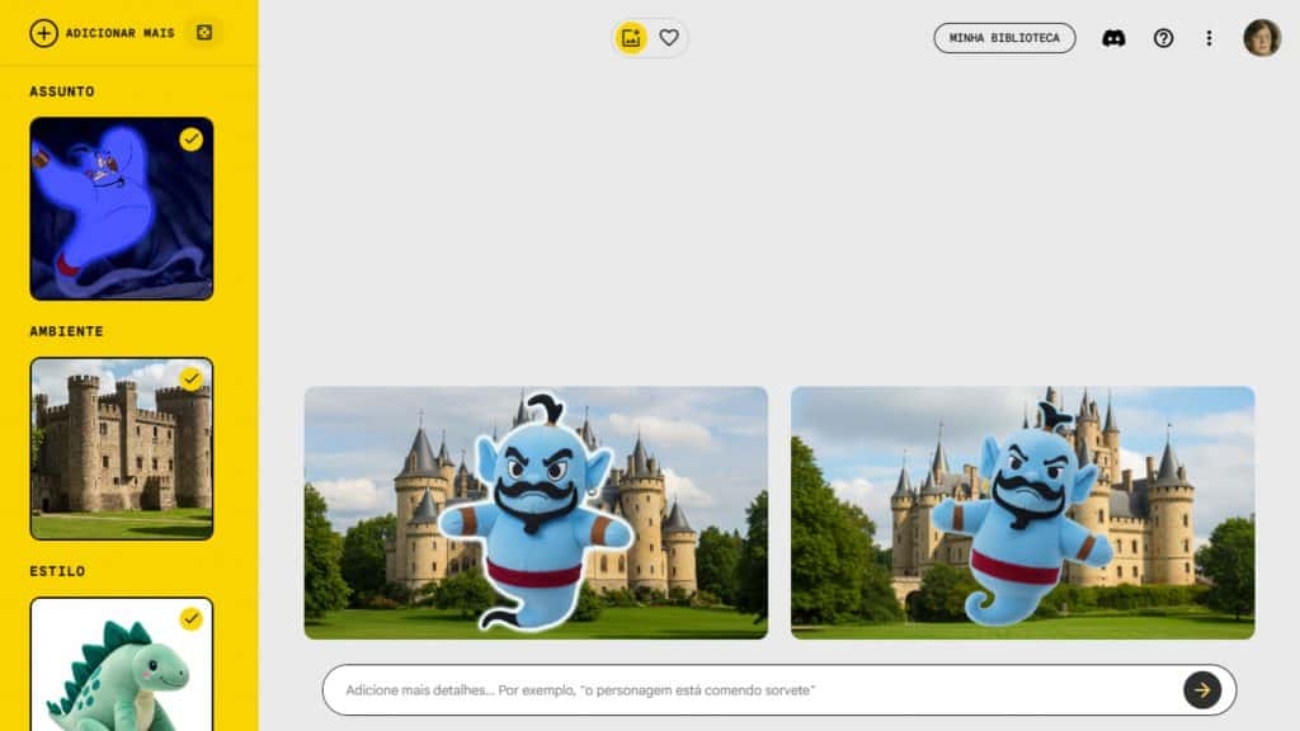O Edits, aplicativo gratuito do Instagram para edições de vídeos, já está disponível para download em celulares Android e iPhone (iOS). O app traz diversos recursos para tornar as produções de criadores de conteúdo ainda mais profissionais.
Quer saber como usar o Instagram Edits para editar vídeos? Neste conteúdo, o Olhar Digital traz diversas informações relacionadas ao aplicativo e mostra como você pode utilizá-lo. Continue a leitura e confira!
O que é e para que serve o Instagram Edits?
O Instagram Edits é um aplicativo de edição de vídeos lançado pela rede social da Meta. Ele serve para realizar edições em conteúdos audiovisuais que podem ser compartilhados em qualquer mídia na web, não sendo específica apenas para os meios que pertencem à Meta. A ferramenta também pode ser utilizada por pessoas que desejam produzir conteúdos mais profissionais.
Entre os recursos do app estão a “Linha do Tempo”, que auxilia nos ajustes e organização dos clipes, permitindo cortes no conteúdo, adição de arquivos da galeria e gravação de vídeos em tempo real.
Leia mais:
- Como destacar o seu Instagram no perfil do WhatsApp
- Como limpar o feed do Instagram
- Como ajustar miniaturas do Instagram após nova mudança na rede social?
Há ainda a possibilidade de transformar imagens estáticas em vídeos por meio de inteligência artificial (IA). Essa é uma função que vem sendo liberada de forma gradual para os usuários.
Também há o recurso “Recorte” para remover objetos, além da “Tela verde” para substituir o fundo de vídeos, entre outras funcionalidades, como a exportação de vídeos sem marca d’água.
Como usar o Instagram Edits
Tempo necessário: 7 minutos
- Faça o download do Edits no iPhone (App Store) ou no Android (Play Store) e abra-o em seu celular
- Acesse o app com a sua conta do Instagram, veja como ele funciona e toque em “Entrar no Edits”

- Permita ou não as notificações e toque no botão + no canto inferior direito da tela para importar um vídeo da galeria
Obs.: em vários momentos o app vai pedir autorizações para acessar suas fotos, vídeos e outras coisas. Para conseguir fazer as edições, será necessário autorizar a ferramenta nas solicitações que aparecerem.

- Selecione o arquivo de sua galeria

- Explore as ferramentas para realizar a edição
O app conta com ferramentas para adicionar áudio, voz, texto, figurinhas, legendas e ainda possibilita fazer sobreposições e recortes. Basta selecionar a opção e o item da ferramenta e fazer a edição. Além disso, caso queira adicionar mais algum conteúdo, basta tocar em “+”, localizado sobre o vídeo.

- Após as edições, é só clicar em “Exportar” para salvar o vídeo na galeria
Você também terá a opção de compartilhá-lo no Instagram ou Facebook.

- Depois de editar o vídeo e sair da aba de edição, você pode explorar outras funções
Na parte de “Ideias” é possível fazer anotações de possíveis novos conteúdos para criar.

- Na aba de “Inspiração”, há vídeos com áudios que estão em alta na rede social, e é possível usá-los em suas criações

- Você também pode gravar um vídeo direto no app e editá-lo

- Em “Insights” é possível ver dados relacionados a publicações que foram feitas entre 7 e 60 dias, inclusive Reels
As informações são referentes a visualizações, seguidores líquidos, comentários, alcance, compartilhamentos, curtidas e salvamentos. Dessa maneira, consegue saber se o seu conteúdo está tendo bons resultados ou não.

O post Como usar o Instagram Edits para editar vídeos no celular apareceu primeiro em Olhar Digital.

 Cart is empty
Cart is empty