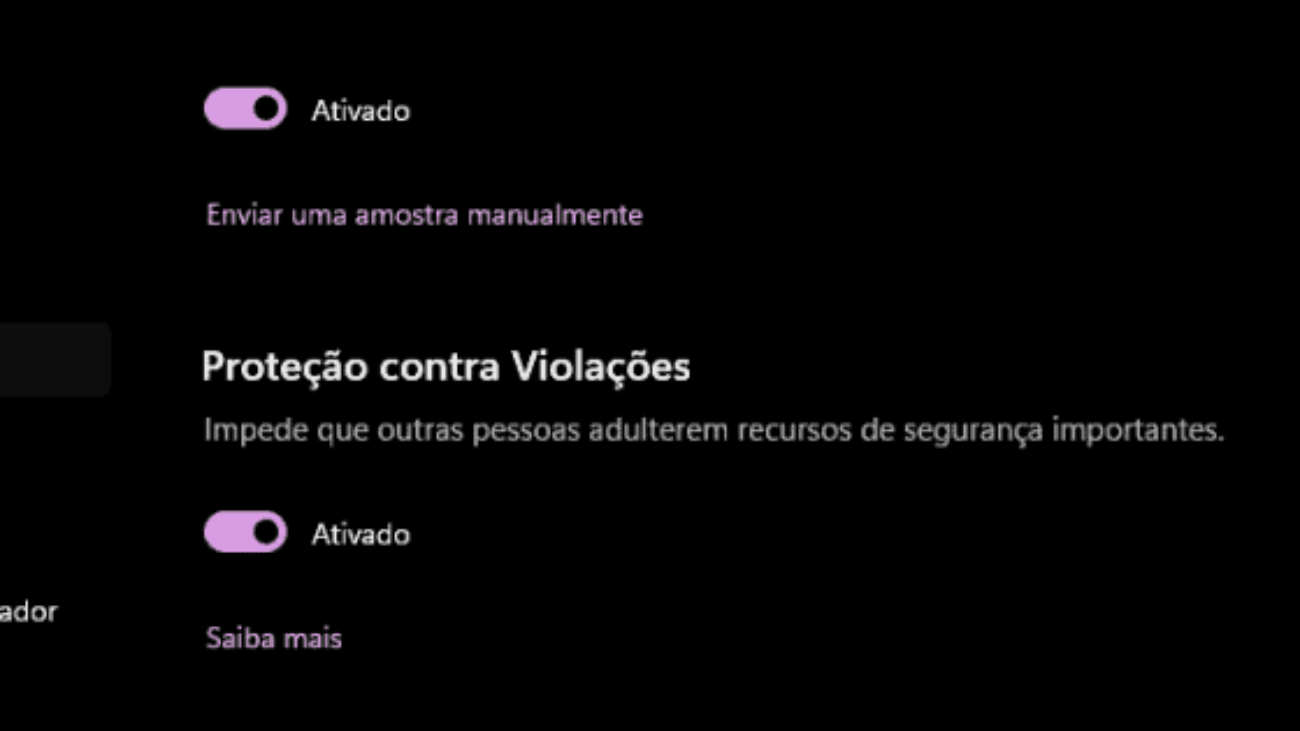Lançado pela Microsoft, o Windows Defender é um software de segurança que faz parte do sistema operacional do Windows. O recurso traz a promessa de manter os dispositivos protegidos contra invasões ou malwares para que os usuários tenham uma navegação segura na internet, além de um desempenho otimizado no computador.
Também chamado de Microsoft Defender Antivirus, o programa é gratuito e está disponível para aparelhos com Windows 10 e Windows 11, além de celulares Android, iPhone (iOS) e MacOS.
Veja, a seguir, uma lista que preparamos com 5 configurações do Windows Defender que são bastante úteis para seu PC.
5 configurações úteis do Windows Defender para o seu PC
Proteção contra Violações
Foi adicionada ao Windows Defender em 2019 com o objetivo de impedir que algum programa malicioso altere as configurações do antivírus. Com isso, a ferramenta protege o computador de uma possível invasão imperceptível.
O recurso vem desativado por padrão, mas pode ser acionado manualmente. Está presente nas versões que seguiram a atualização Windows 10 May Update de 2019.
Para ativar essa proteção, o usuário precisa:
- Pressionar as teclas “Windows+I”;
- Entrar em “Atualização e Segurança” e clicar em “Segurança do Windows”;
- Ir até “Proteção contra vírus e ameaças” e clicar em “Gerenciar configurações”;
- Deslizar a tela para baixo para ativar a opção de “Proteção contra violações”.
Proteção em Tempo Real
A Proteção em Tempo Real tem como objetivo monitorar constantemente os arquivos, downloads e programas em execução no computador, identificando e bloqueando as ameaças de forma automática.

Assim, ele impede que vírus e malwares se instalem no PC sem permissão, bloqueia downloads perigosos antes que eles causem danos, e detecta ameaças de forma rápida, minimizando os riscos de infecção.
Quando um arquivo ou programa tenta ser executado, o Windows Defender verifica sua segurança. Caso algo suspeito seja detectado, ele alerta o usuário e pode colocar o arquivo em quarentena ou removê-lo. Para ativar:
- Acesse “Configurações” (Win + I), depois “Privacidade e Segurança”, e “Segurança do Windows”;
- Clique em “Proteção contra vírus e ameaças”;
- Vá em “Gerenciar configurações”;
- Ative a opção “Proteção em tempo real”.
Análise Periódica
Ainda que você utilize outro antivírus, o Windows Defender ainda pode realizar verificações automáticas para reforçar a segurança do sistema.

A análise periódica ajuda a detectar ameaças que passaram despercebidas por outros antivírus, oferece uma camada extra de proteção, verifica o sistema regularmente e não interfere no funcionamento do antivírus principal.
Isso porque o recurso faz verificações automáticas em segundo plano para identificar possíveis ameaças, e emitir alertas caso encontre algo suspeito. Para ativar, basta:
- Ir até “Configurações” (Win + I), depois “Privacidade e Segurança”, e “Segurança do Windows”;
- Clicar em “Proteção contra vírus e ameaças”;
- Rolar para baixo e ativar a opção “Análise periódica”.
Leia mais:
- Como desativar o Windows Defender por completo no Windows 10
- Quais os melhores antivírus para PCs? Descubra como deixar seu computador protegido [2025]
- Qual a diferença entre o antivírus e o software de limpeza de registro?
Proteção contra Ransomware (Acesso Controlado a Pastas)
A configuração protege pastas e arquivos importantes contra o ataque de ransomware: uma tática cibercriminosa cujo objetivo é roubar os dados de um usuário e depois utilizá-los numa chantagem em troca de dinheiro.

Esta proteção é útil porque impede que programas desconhecidos alterem arquivos protegidos, evita a perda de dados causadas por ataques e também funciona como uma cada extra de defesa, caso você use um outro antivírus.
Com ele, apenas aplicativos confiáveis podem fazer alterações em pastas protegidas, bloqueando tentativas de criptografia maliciosa. Você pode ainda adicionar mais pastas protegidas de forma manual, para garantir a segurança de documentos importantes. Para ativar:
- Vá em “Configurações” (Win + I), e “Segurança do Windows”;
- Clique em “Proteção contra vírus e ameaças”;
- Role para baixo até “Proteção contra ransomware”;
- Clique em “Gerenciar proteção contra ransomware”;
- Ative a opção “Acesso controlado a pastas”.
Proteção Baseada na Nuvem e Envio Automático de Amostras
Esse recurso permite que o Windows Defender use a inteligência artificial, além de análises avançadas da Microsoft, para fazer a detecção de novas ameaças de forma rápida.

Ele faz a identificação de ameaças antes que elas se espalhem, melhora a eficácia do antivírus ao aprender novos tipos de malware e atualiza automaticamente as definições de vírus para maior segurança.
Ele funciona compartilhando amostras suspeitas com a Microsoft para análise, ajudando a aprimorar a detecção de novos malwares e aprimorando a proteção global. Você pode ativar:
- Vá até “Configurações” (Win + I), depois “Privacidade e Segurança”, e “Segurança do Windows”;
- Clique em “Proteção contra vírus e ameaças”;
- Vá em “Gerenciar configurações” e ative: Proteção baseada na nuvem e Envio automático de amostras.
Dica: caso você se preocupe com a privacidade, pode desativar o Envio Automático de Amostras, mas manter ainda a Proteção na Nuvem ativada para uma maior segurança.
O post 5 recursos úteis do Windows Defender para o PC apareceu primeiro em Olhar Digital.

 Cart is empty
Cart is empty